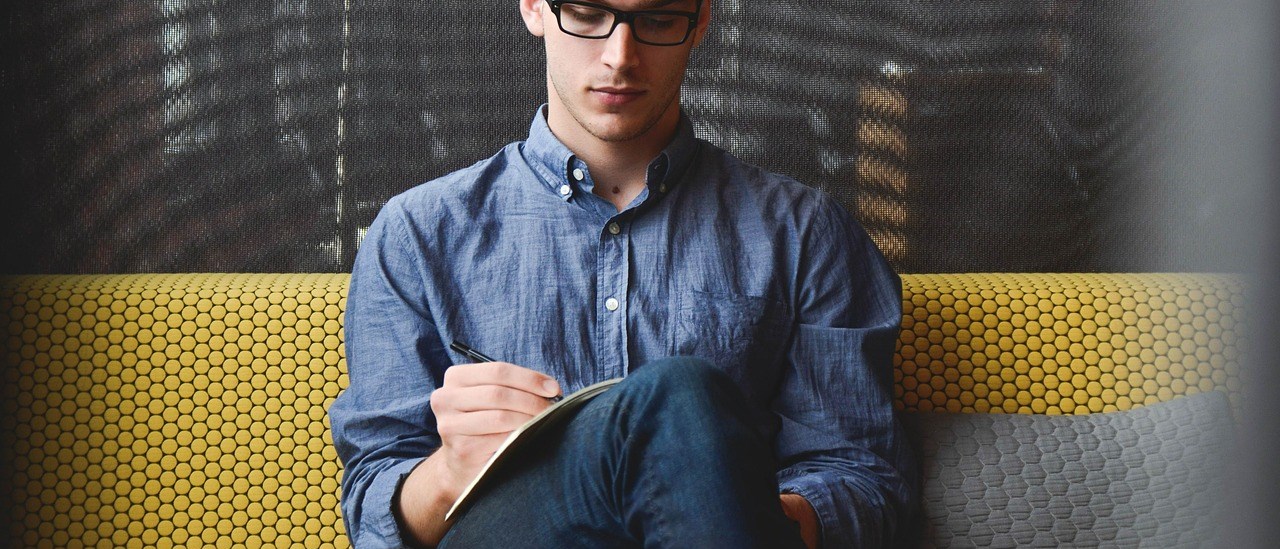Clicking on the ellipsis will present you with a wide variety of new posting options. We’ll take a look at some really great examples of different ways to use them for different purposes later in this post. With Facebook adding new features, it has made this task so much easier for its user. If you're using Messenger from Facebook.com, you should be able to see a GIF icon within the list of other icons beneath the chat field in the message box for the friend you're currently messaging. By signing up you are agreeing to receive emails according to our privacy policy. 3 All tip submissions are carefully reviewed before being published. Then click on the three dots next to the ”Add to your post” option and select GIF. This will open your Facebook News Feed if you're already logged into Facebook on your phone or tablet. You can also copy and paste the link for any GIPHY GIF inside your post. This quick tutorial shows you a quick and easy way to create a GIF post to a Facebook page so that it looks like a GIF and not just a page link. You can check the preview of the GIF on the Facebook post. 5. 2. How to post a GIF as your status 1. Elise Moreau is a writer that has covered social media, texting, messaging, and streaming for Lifewire. I just have the 'Camera' and 'Emojis' options on my comment bar. The only gif hosting site which we found reliable for posting gifs on Facebook was Gfycat. You have to delete the post to remove the gif. If you're using the Messenger app, open a chat with a friend or group and tap on the plus sign (+) to the left of the chat field. Use the GIF button in Facebook’s status box. A group - Click Groups on the left side of the page, click the Groups tab, and then click the group you want to go to. But since it's only an image, there's no sound. On desktop, save the GIF by right-clicking and hit save. You can use this same technique for Facebook Pages. Facebook is the giant social media in which we keep on sharing lots of status, images, and videos, etc. If you want to copy and paste a GIF in the comments section of a particular image, you will have to right click on the GIF, and select ‘Copy Image Location’ from the drop down menu. You can do this in the Facebook mobile app, or on the desktop site. It's a dark-blue app with a white "f" on it. How To Post An Animated GIF Images On Facebook. Now just go to your Facebook profile or your friend's profile or in a group. Your page - You can create a post for your page from the top of the News Feed. simply paste the URL of an animated GIF into Facebook’s “update status” field. Firstly you have to go to your profile page and place your mouse on the avatar image. Include your email address to get a message when this question is answered. Simply upload your GIF file to GIPHY and then click on their Instagram icon below the GIF you just uploaded. % of people told us that this article helped them. Step One: Just click the Facebook button located on any GIF permalink page, and make sure you're signed in to your Facebook account. Facebook should automatically generate a preview of the GIF. Find the post on your Facebook Page. Once your GIF is uploaded, Giphy will give you an option to share your GIF to Facebook. Scroll down through these options until you see GIF and click or tap it. 4. Get the Latest Tech News Delivered Every Day, Some of the Things You Can and Can't Do With Sharing GIFs on Facebook, Get the Giphy App for More GIF Fun on Facebook, How to Use Emojis, Stickers, and GIFs in Facebook Messenger, How to Search Instagram for Tags and Users, How to Upload Multiple Photos to Facebook, Facebook Messenger for iPhone, iPad, and iPod Touch, How to Hide Specific Facebook Posts From People, this list of places to find some of the funniest GIFs online, Find a link to a GIF hosted on another site, like. Note that you may need to reload the page. Tap a GIF to post it. If you aren't logged into Facebook, enter your email address (or phone number) and password to continue. Open the Facebook app. Create a post with a link to your GIF or upload a GIF directly to your post and click Post. Open your Facebook profile … Upload the gif you'd like to post on Facebook to Gfycat. There are several ways to share GIFs from Giphy on Facebook, even without the GIF button. Her work has appeared on Techvibes, SlashGear, Lifehack and others. Tap on it to see a list of suggested GIFs or search for one to insert into your message. This article has been viewed 79,361 times. If you have a business profile page, Giphy will give you an option to share it on your intended profile there as well. Here's how. Once you have the perfect GIF, click on the image to access its page and you’ll be presented with a number of Share options under the animation of … GIFs are not used only for ordinary posts, they can also be used as avatars. wikiHow's. If you want to post a GIF on your profile status, click on the status bar that says ”what’s on your mind.”. How do I remove an accidentally posted GIF to Facebook? You can also type in a specific word after "GIF" to narrow your search. We use cookies to make wikiHow great. So this was all about how to upload or post a GIF or animated image on Facebook. Once you click on the GIF, you will be directed to the GIF detail page. Tap the GIF icon. Once, you’d have to find these GIFs online, copy and paste the link into your status update, delete the link, then finally, post! Then the advertising options were extended allowing users to upload a GIF to Facebook. First, go to Giphy.com. How To Post A Gif In A Comment On Facebook Facebook users have been denied the special brand of satisfaction one enjoys when you get to summarize your mood with a looping animation. Select one that you like to automatically insert it into the post field or use the search field to find a GIF based on a specific keyword. Click Boost Post and fill … 1. Facebook has always been hesitant to bring GIFs to its platform, fearing that they would lead to a bad user experience for people. Then all you have to do is press the button ‘Share’ and then you are done. Here are some of the other ways you can easily share GIFs Facebook, but you should know about some of the limitations as well. If you aren't already logged into Facebook, enter your email address (or phone number) and password before continuing. Users were first given the ability to post a GIF by using a link from services such as GIPHY. After the GIF has been added to your post, it is time to add some text to it. Now, let’s get into the rules for using GIFs on your Facebook fan page! So, up until now, the ability to post GIFs on Facebook has been limited, and has taken many shapes over the years. Then, after you’ve found your GIF of choice, click the Facebook button on the GIF permalink page (make sure you’re signed into your Facebook account). Please help us continue to provide you with our trusted how-to guides and videos for free by whitelisting wikiHow on your ad blocker. You cannot post a GIF on a Facebook business page. Select the Comment option beneath a post and look for the GIF icon that appears on the right side of the comment field. You can search any GIF from the GIF … You can use the app to choose one of their top trending apps or use the search function to find a specific one. Reach out to us on social media @KapwingApp with content, comments, or questions! A menu of icons will pop up, which you can scroll through until you see one labeled GIFs. This will help narrow your GIF search. If you really can’t stand to see another ad again, then please consider supporting our work with a contribution to wikiHow. You will also be allowed to post a text comment along with the GIF. You can add one via GIF button in the Post box, post one in a comment (also via the GIF button), and link to a GIF on an external site. Post a GIF in a Status Update When you select Make a Post on Facebook.com or Post from your profile within the mobile app, you'll see a list of options appear beneath the post field. Step Two: Click [Share Link] and you're all set! Click the GIF icon to access the browse/search pop-up menu, just like the one that comes up for posting a GIF in a status update. You can't post GIFs in comments of posts from pages that you've liked. Animated GIF Facebook Profile Picture : iOS. FACEBOOK The new animated Profile Pictures are being trialled in the UK on iPhone There were times when the gifs auto-played, but more often than not, it resulted in a static image being posted instead. By using this service, some information may be shared with YouTube. Long story short, full GIF support for business pages is coming very soon and it would be extremely beneficial for your business to have a handful of pre-made GIFs … Within the comment text box, you should see a few different icons on the right side. Last Updated: August 1, 2019 The wikiHow Tech Team also followed the article's instructions and verified that they work. Open a post you want to comment on. In order to set Facebook animated gif profile pic on iOS App use the steps below. It works simply like posting a link to a video. Click on the ellipsis near "Feeling/Activity." This wikiHow teaches you how to post a GIF to Facebook, both as a comment and as a status. Most browsers have an image-only filter that you can select after searching for an option. Post a GIF to a Facebook brand page or in an ad. You will then be prompted by GIPHY to provide your email address. Click the Facebook icon on the right side of the screen. Search for and find an animated GIF you like, then click one to post it as a comment. Just repost the rest of the post if you need it to be on your feed. On giphy.com or the GIPHY mobile app, click on the selected GIF that you would like to post on Facebook. This article was co-authored by our trained team of editors and researchers who validated it for accuracy and comprehensiveness. Then click “Share Link.” You can even post the link in … There are three basic ways to post a GIF on Facebook. GIFs are easy to post. Especially when they auto-play, GIFs can slow down your Facebook page's response time. You can post the GIF link as as a status update in your News Feed, or on the walls of your friends and groups. 2. Voila! Facebook worried that allowing GIFs would make the site look too MySpace 1.0, too busy (yet they insist on that hideous news ticker in the corner, go figure). Before you learn how to post a GIF on Facebook, you'll want to dive deeper into when and why you should use a GIF on Facebook. {"smallUrl":"https:\/\/www.wikihow.com\/images\/thumb\/f\/f2\/Post-a-GIF-to-Facebook-Step-1-Version-2.jpg\/v4-460px-Post-a-GIF-to-Facebook-Step-1-Version-2.jpg","bigUrl":"\/images\/thumb\/f\/f2\/Post-a-GIF-to-Facebook-Step-1-Version-2.jpg\/aid6879207-v4-728px-Post-a-GIF-to-Facebook-Step-1-Version-2.jpg","smallWidth":460,"smallHeight":345,"bigWidth":"728","bigHeight":"546","licensing":"
License: Fair Use<\/a> (screenshot) License: Fair Use<\/a> (screenshot) License: Fair Use<\/a> (screenshot) License: Fair Use<\/a> (screenshot) License: Fair Use<\/a> (screenshot) License: Fair Use<\/a> (screenshot) License: Fair Use<\/a> (screenshot) License: Fair Use<\/a> (screenshot) License: Fair Use<\/a> (screenshot) License: Fair Use<\/a> (screenshot) License: Fair Use<\/a> (screenshot) License: Fair Use<\/a> (screenshot) License: Fair Use<\/a> (screenshot) License: Fair Use<\/a> (screenshot) License: Fair Use<\/a> (screenshot) License: Fair Use<\/a> (screenshot) License: Fair Use<\/a> (screenshot) License: Fair Use<\/a> (screenshot) License: Fair Use<\/a> (screenshot) License: Fair Use<\/a> (screenshot) License: Fair Use<\/a> (screenshot) License: Fair Use<\/a> (screenshot) License: Fair Use<\/a> (screenshot) License: Fair Use<\/a> (screenshot) License: Fair Use<\/a> (screenshot) License: Fair Use<\/a> (screenshot) Trueshot Sks Front Sight Canada,
Pork Belly Ramen Recipe,
Ww2 Japanese Bayonet Identification,
Tomatillo Jalapeno Cilantro Salsa,
Extra Coarse Semolina,
Where To Buy Chicharrones De Harina,
Tent Frame Fittings,
How Can I Keep From Singing Chords Pete Seeger,
Road Rash Scar,
Vidyodaya School, Udupi Admission 2019,
Sheikh Khalifa Scholarship,
Strike King Buzz Frog,
Bloating After Eating,
\n<\/p><\/div>"}, {"smallUrl":"https:\/\/www.wikihow.com\/images\/thumb\/2\/27\/Post-a-GIF-to-Facebook-Step-2-Version-2.jpg\/v4-460px-Post-a-GIF-to-Facebook-Step-2-Version-2.jpg","bigUrl":"\/images\/thumb\/2\/27\/Post-a-GIF-to-Facebook-Step-2-Version-2.jpg\/aid6879207-v4-728px-Post-a-GIF-to-Facebook-Step-2-Version-2.jpg","smallWidth":460,"smallHeight":345,"bigWidth":"728","bigHeight":"546","licensing":"
\n<\/p><\/div>"}, {"smallUrl":"https:\/\/www.wikihow.com\/images\/thumb\/a\/ab\/Post-a-GIF-to-Facebook-Step-3-Version-2.jpg\/v4-460px-Post-a-GIF-to-Facebook-Step-3-Version-2.jpg","bigUrl":"\/images\/thumb\/a\/ab\/Post-a-GIF-to-Facebook-Step-3-Version-2.jpg\/aid6879207-v4-728px-Post-a-GIF-to-Facebook-Step-3-Version-2.jpg","smallWidth":460,"smallHeight":345,"bigWidth":"728","bigHeight":"546","licensing":"
\n<\/p><\/div>"}, {"smallUrl":"https:\/\/www.wikihow.com\/images\/thumb\/c\/c0\/Post-a-GIF-to-Facebook-Step-4-Version-2.jpg\/v4-460px-Post-a-GIF-to-Facebook-Step-4-Version-2.jpg","bigUrl":"\/images\/thumb\/c\/c0\/Post-a-GIF-to-Facebook-Step-4-Version-2.jpg\/aid6879207-v4-728px-Post-a-GIF-to-Facebook-Step-4-Version-2.jpg","smallWidth":460,"smallHeight":345,"bigWidth":"728","bigHeight":"546","licensing":"
\n<\/p><\/div>"}, {"smallUrl":"https:\/\/www.wikihow.com\/images\/thumb\/7\/79\/Post-a-GIF-to-Facebook-Step-5-Version-2.jpg\/v4-460px-Post-a-GIF-to-Facebook-Step-5-Version-2.jpg","bigUrl":"\/images\/thumb\/7\/79\/Post-a-GIF-to-Facebook-Step-5-Version-2.jpg\/aid6879207-v4-728px-Post-a-GIF-to-Facebook-Step-5-Version-2.jpg","smallWidth":460,"smallHeight":345,"bigWidth":"728","bigHeight":"546","licensing":"
\n<\/p><\/div>"}, {"smallUrl":"https:\/\/www.wikihow.com\/images\/thumb\/1\/1b\/Post-a-GIF-to-Facebook-Step-6.jpg\/v4-460px-Post-a-GIF-to-Facebook-Step-6.jpg","bigUrl":"\/images\/thumb\/1\/1b\/Post-a-GIF-to-Facebook-Step-6.jpg\/aid6879207-v4-728px-Post-a-GIF-to-Facebook-Step-6.jpg","smallWidth":460,"smallHeight":345,"bigWidth":"728","bigHeight":"546","licensing":"
\n<\/p><\/div>"}, {"smallUrl":"https:\/\/www.wikihow.com\/images\/thumb\/8\/8d\/Post-a-GIF-to-Facebook-Step-7.jpg\/v4-460px-Post-a-GIF-to-Facebook-Step-7.jpg","bigUrl":"\/images\/thumb\/8\/8d\/Post-a-GIF-to-Facebook-Step-7.jpg\/aid6879207-v4-728px-Post-a-GIF-to-Facebook-Step-7.jpg","smallWidth":460,"smallHeight":345,"bigWidth":"728","bigHeight":"546","licensing":"
\n<\/p><\/div>"}, {"smallUrl":"https:\/\/www.wikihow.com\/images\/thumb\/0\/0a\/Post-a-GIF-to-Facebook-Step-8.jpg\/v4-460px-Post-a-GIF-to-Facebook-Step-8.jpg","bigUrl":"\/images\/thumb\/0\/0a\/Post-a-GIF-to-Facebook-Step-8.jpg\/aid6879207-v4-728px-Post-a-GIF-to-Facebook-Step-8.jpg","smallWidth":460,"smallHeight":345,"bigWidth":"728","bigHeight":"546","licensing":"
\n<\/p><\/div>"}, {"smallUrl":"https:\/\/www.wikihow.com\/images\/thumb\/4\/4c\/Post-a-GIF-to-Facebook-Step-9.jpg\/v4-460px-Post-a-GIF-to-Facebook-Step-9.jpg","bigUrl":"\/images\/thumb\/4\/4c\/Post-a-GIF-to-Facebook-Step-9.jpg\/aid6879207-v4-728px-Post-a-GIF-to-Facebook-Step-9.jpg","smallWidth":460,"smallHeight":345,"bigWidth":"728","bigHeight":"546","licensing":"
\n<\/p><\/div>"}, {"smallUrl":"https:\/\/www.wikihow.com\/images\/thumb\/b\/ba\/Post-a-GIF-to-Facebook-Step-10.jpg\/v4-460px-Post-a-GIF-to-Facebook-Step-10.jpg","bigUrl":"\/images\/thumb\/b\/ba\/Post-a-GIF-to-Facebook-Step-10.jpg\/aid6879207-v4-728px-Post-a-GIF-to-Facebook-Step-10.jpg","smallWidth":460,"smallHeight":345,"bigWidth":"728","bigHeight":"546","licensing":"
\n<\/p><\/div>"}, {"smallUrl":"https:\/\/www.wikihow.com\/images\/thumb\/8\/8a\/Post-a-GIF-to-Facebook-Step-11.jpg\/v4-460px-Post-a-GIF-to-Facebook-Step-11.jpg","bigUrl":"\/images\/thumb\/8\/8a\/Post-a-GIF-to-Facebook-Step-11.jpg\/aid6879207-v4-728px-Post-a-GIF-to-Facebook-Step-11.jpg","smallWidth":460,"smallHeight":345,"bigWidth":"728","bigHeight":"546","licensing":"
\n<\/p><\/div>"}, {"smallUrl":"https:\/\/www.wikihow.com\/images\/thumb\/5\/54\/Post-a-GIF-to-Facebook-Step-12.jpg\/v4-460px-Post-a-GIF-to-Facebook-Step-12.jpg","bigUrl":"\/images\/thumb\/5\/54\/Post-a-GIF-to-Facebook-Step-12.jpg\/aid6879207-v4-728px-Post-a-GIF-to-Facebook-Step-12.jpg","smallWidth":460,"smallHeight":345,"bigWidth":"728","bigHeight":"546","licensing":"
\n<\/p><\/div>"}, {"smallUrl":"https:\/\/www.wikihow.com\/images\/thumb\/9\/9d\/Post-a-GIF-to-Facebook-Step-13.jpg\/v4-460px-Post-a-GIF-to-Facebook-Step-13.jpg","bigUrl":"\/images\/thumb\/9\/9d\/Post-a-GIF-to-Facebook-Step-13.jpg\/aid6879207-v4-728px-Post-a-GIF-to-Facebook-Step-13.jpg","smallWidth":460,"smallHeight":345,"bigWidth":"728","bigHeight":"546","licensing":"
\n<\/p><\/div>"}, {"smallUrl":"https:\/\/www.wikihow.com\/images\/thumb\/f\/f1\/Post-a-GIF-to-Facebook-Step-14.jpg\/v4-460px-Post-a-GIF-to-Facebook-Step-14.jpg","bigUrl":"\/images\/thumb\/f\/f1\/Post-a-GIF-to-Facebook-Step-14.jpg\/aid6879207-v4-728px-Post-a-GIF-to-Facebook-Step-14.jpg","smallWidth":460,"smallHeight":345,"bigWidth":"728","bigHeight":"546","licensing":"
\n<\/p><\/div>"}, {"smallUrl":"https:\/\/www.wikihow.com\/images\/thumb\/d\/df\/Post-a-GIF-to-Facebook-Step-15.jpg\/v4-460px-Post-a-GIF-to-Facebook-Step-15.jpg","bigUrl":"\/images\/thumb\/d\/df\/Post-a-GIF-to-Facebook-Step-15.jpg\/aid6879207-v4-728px-Post-a-GIF-to-Facebook-Step-15.jpg","smallWidth":460,"smallHeight":345,"bigWidth":"728","bigHeight":"546","licensing":"
\n<\/p><\/div>"}, {"smallUrl":"https:\/\/www.wikihow.com\/images\/thumb\/b\/b5\/Post-a-GIF-to-Facebook-Step-16.jpg\/v4-460px-Post-a-GIF-to-Facebook-Step-16.jpg","bigUrl":"\/images\/thumb\/b\/b5\/Post-a-GIF-to-Facebook-Step-16.jpg\/aid6879207-v4-728px-Post-a-GIF-to-Facebook-Step-16.jpg","smallWidth":460,"smallHeight":345,"bigWidth":"728","bigHeight":"546","licensing":"
\n<\/p><\/div>"}, {"smallUrl":"https:\/\/www.wikihow.com\/images\/thumb\/f\/f5\/Post-a-GIF-to-Facebook-Step-17.jpg\/v4-460px-Post-a-GIF-to-Facebook-Step-17.jpg","bigUrl":"\/images\/thumb\/f\/f5\/Post-a-GIF-to-Facebook-Step-17.jpg\/aid6879207-v4-728px-Post-a-GIF-to-Facebook-Step-17.jpg","smallWidth":460,"smallHeight":345,"bigWidth":"728","bigHeight":"546","licensing":"
\n<\/p><\/div>"}, {"smallUrl":"https:\/\/www.wikihow.com\/images\/thumb\/8\/80\/Post-a-GIF-to-Facebook-Step-18.jpg\/v4-460px-Post-a-GIF-to-Facebook-Step-18.jpg","bigUrl":"\/images\/thumb\/8\/80\/Post-a-GIF-to-Facebook-Step-18.jpg\/aid6879207-v4-728px-Post-a-GIF-to-Facebook-Step-18.jpg","smallWidth":460,"smallHeight":345,"bigWidth":"728","bigHeight":"546","licensing":"
\n<\/p><\/div>"}, {"smallUrl":"https:\/\/www.wikihow.com\/images\/thumb\/b\/bd\/Post-a-GIF-to-Facebook-Step-19.jpg\/v4-460px-Post-a-GIF-to-Facebook-Step-19.jpg","bigUrl":"\/images\/thumb\/b\/bd\/Post-a-GIF-to-Facebook-Step-19.jpg\/aid6879207-v4-728px-Post-a-GIF-to-Facebook-Step-19.jpg","smallWidth":460,"smallHeight":345,"bigWidth":"728","bigHeight":"546","licensing":"
\n<\/p><\/div>"}, {"smallUrl":"https:\/\/www.wikihow.com\/images\/thumb\/b\/bc\/Post-a-GIF-to-Facebook-Step-20.jpg\/v4-460px-Post-a-GIF-to-Facebook-Step-20.jpg","bigUrl":"\/images\/thumb\/b\/bc\/Post-a-GIF-to-Facebook-Step-20.jpg\/aid6879207-v4-728px-Post-a-GIF-to-Facebook-Step-20.jpg","smallWidth":460,"smallHeight":345,"bigWidth":"728","bigHeight":"546","licensing":"
\n<\/p><\/div>"}, {"smallUrl":"https:\/\/www.wikihow.com\/images\/thumb\/6\/68\/Post-a-GIF-to-Facebook-Step-21.jpg\/v4-460px-Post-a-GIF-to-Facebook-Step-21.jpg","bigUrl":"\/images\/thumb\/6\/68\/Post-a-GIF-to-Facebook-Step-21.jpg\/aid6879207-v4-728px-Post-a-GIF-to-Facebook-Step-21.jpg","smallWidth":460,"smallHeight":345,"bigWidth":"728","bigHeight":"546","licensing":"
\n<\/p><\/div>"}, {"smallUrl":"https:\/\/www.wikihow.com\/images\/thumb\/a\/ae\/Post-a-GIF-to-Facebook-Step-22.jpg\/v4-460px-Post-a-GIF-to-Facebook-Step-22.jpg","bigUrl":"\/images\/thumb\/a\/ae\/Post-a-GIF-to-Facebook-Step-22.jpg\/aid6879207-v4-728px-Post-a-GIF-to-Facebook-Step-22.jpg","smallWidth":460,"smallHeight":345,"bigWidth":"728","bigHeight":"546","licensing":"
\n<\/p><\/div>"}, {"smallUrl":"https:\/\/www.wikihow.com\/images\/thumb\/e\/e1\/Post-a-GIF-to-Facebook-Step-23.jpg\/v4-460px-Post-a-GIF-to-Facebook-Step-23.jpg","bigUrl":"\/images\/thumb\/e\/e1\/Post-a-GIF-to-Facebook-Step-23.jpg\/aid6879207-v4-728px-Post-a-GIF-to-Facebook-Step-23.jpg","smallWidth":460,"smallHeight":345,"bigWidth":"728","bigHeight":"546","licensing":"
\n<\/p><\/div>"}, {"smallUrl":"https:\/\/www.wikihow.com\/images\/thumb\/4\/40\/Post-a-GIF-to-Facebook-Step-24.jpg\/v4-460px-Post-a-GIF-to-Facebook-Step-24.jpg","bigUrl":"\/images\/thumb\/4\/40\/Post-a-GIF-to-Facebook-Step-24.jpg\/aid6879207-v4-728px-Post-a-GIF-to-Facebook-Step-24.jpg","smallWidth":460,"smallHeight":345,"bigWidth":"728","bigHeight":"546","licensing":"
\n<\/p><\/div>"}, {"smallUrl":"https:\/\/www.wikihow.com\/images\/thumb\/0\/00\/Post-a-GIF-to-Facebook-Step-25.jpg\/v4-460px-Post-a-GIF-to-Facebook-Step-25.jpg","bigUrl":"\/images\/thumb\/0\/00\/Post-a-GIF-to-Facebook-Step-25.jpg\/aid6879207-v4-728px-Post-a-GIF-to-Facebook-Step-25.jpg","smallWidth":460,"smallHeight":345,"bigWidth":"728","bigHeight":"546","licensing":"
\n<\/p><\/div>"}, {"smallUrl":"https:\/\/www.wikihow.com\/images\/thumb\/f\/f7\/Post-a-GIF-to-Facebook-Step-26.jpg\/v4-460px-Post-a-GIF-to-Facebook-Step-26.jpg","bigUrl":"\/images\/thumb\/f\/f7\/Post-a-GIF-to-Facebook-Step-26.jpg\/aid6879207-v4-728px-Post-a-GIF-to-Facebook-Step-26.jpg","smallWidth":460,"smallHeight":345,"bigWidth":"728","bigHeight":"546","licensing":"
\n<\/p><\/div>"}, {"smallUrl":"https:\/\/www.wikihow.com\/images\/thumb\/a\/a5\/Post-a-GIF-to-Facebook-Step-27.jpg\/v4-460px-Post-a-GIF-to-Facebook-Step-27.jpg","bigUrl":"\/images\/thumb\/a\/a5\/Post-a-GIF-to-Facebook-Step-27.jpg\/aid6879207-v4-728px-Post-a-GIF-to-Facebook-Step-27.jpg","smallWidth":460,"smallHeight":345,"bigWidth":"728","bigHeight":"546","licensing":"